In dit artikel leggen we je uit hoe je een digitaal visitekaartje (“Bio page”) maakt.
Voorbereiding
- Om aan de slag te gaan heb je een Sub.Link account nodig. Heb je die nog niet? Klik dan hier. Bevestig je account en je kan van start.
- Zorg dat je een idee hebt welke gegevens je wil gebruiken voor je digitale visitekaart. Achteraf kan je uiteraard alles aanpassen.
- Login via de website.
Het digitale visitekaartje noemen we in het vervolg Sub.Link Bio of Bio page.
De belangrijkste stappen om een digitaal visitekaartje te maken
- Een Bio page aanmaken
- Content aanvullen en wijzigen
- Delen van jouw digitale visitekaart
Een nieuwe Sub.Link Bio aanmaken
Laten we beginnen.
- Nadat je bent ingelogd klik je op Bio Pages, links in het venster.
- Klik op “Create Bio”. Een popup opent.
- Vul de naam in van je Bio.
- Maak een alias aan (dit komt achter je domeinnaam te staan, zoals gebruikersnaam.sub.link/alias)
- Klik op “Create”
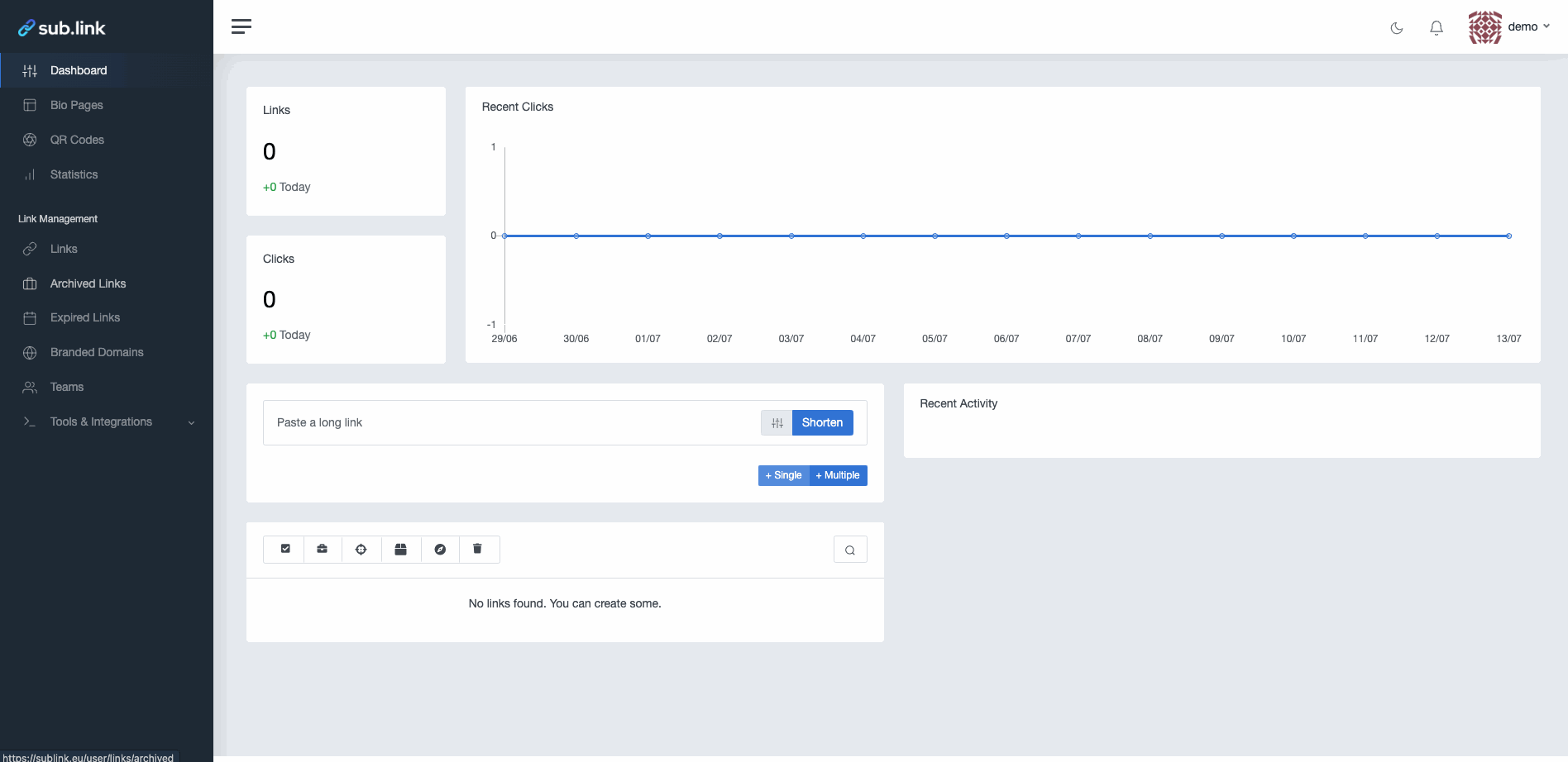
Bekijk een voorbeeld van de Sub.Link Bio
Jouw Sub.Link Bio is nu gepubliceerd. Het wordt steeds automatisch opgeslagen als je iets wijzigt. Je kan via View Bio direct de live versie van jouw pagina bekijken.
Een overzicht van de instellingen
Er zijn een aantal onderdelen waar je wijzigingen in kan doorvoeren. Deze staan bovenaan je Bio page:
- Content
Hier voeg je onderdelen toe, wijzig je onderdelen en verwijder je onderdelen. - Social links
Hier voeg je links naar social media toe. Deze komen automatisch bovenaan of onderaan je pagina te staan. - Appearance
Hier kan je je design wijzigen. Er zijn diverse thema’s, lettertypes en kleuren. - Settings
Hier wijzig je de meta-gegevens en vind je een aantal algemene instellingen. - Data
Download de data behorend bij de Bio page.

Content
Hier wijzig je alle knoppen, teksten en afbeeldingen. Klik op “Add link or content” en je ziet alle opties.
De tekst gaat verder onder de afbeelding.
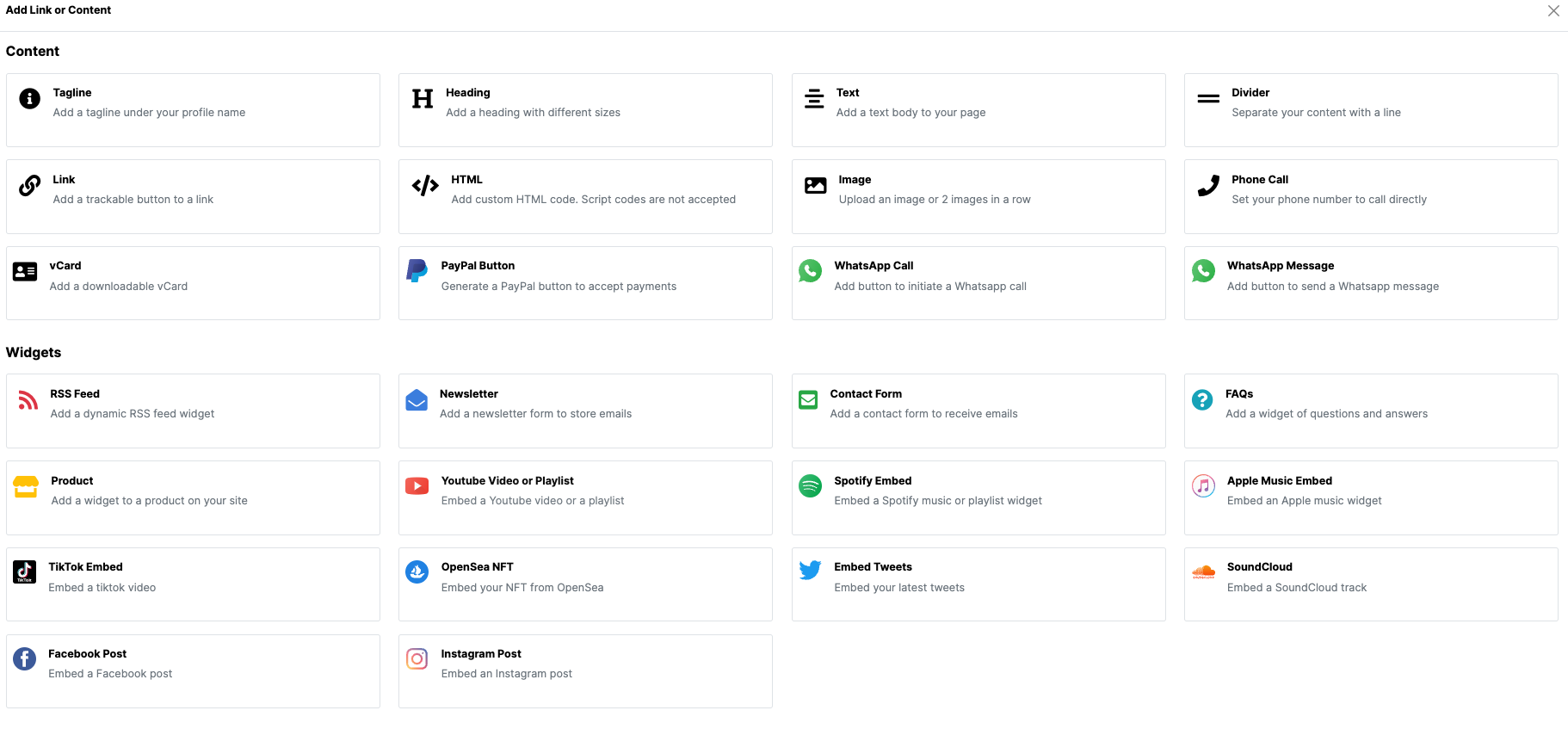
Hier behandelen we kort de diverse contentopties. We maken een onderscheid tussen Content en Widgets.
- Content zijn de knoppen, afbeeldingen en tekstvakken.
- Widgets zijn extra opties om bijvoorbeeld externe content in te laden (embedden) of een contactformulier te integreren.
De content opties
Avatar (staat links naast de Bio page naam)
Voeg een profielfoto toe aan je Bio page. Zorg dat deze vierkant is en maximaal 500 kb groot is.
Tagline
Een tagline komt altijd direct onder je profielnaam. Deze kan je niet van locatie veranderen.
Heading
Voeg een titel toe, van H1 tot en met H6. Je kan de kleur aanpassen.
Text
Een tekstvak met diverse opmaak functies. Teksten worden altijd centraal uitgelijnd.
Divider
Splits je content op met een lijn. Bepaal zelf de kleur, dikte en stijl.
Link
Voeg een url toe. Deze is meetbaar. Na het aanmaken zal je een icoon van een muis zien bovenin het link-vak. Daarnaast staat een cijfer met het aantal clicks (bij aanmaken 0).
HTML
Voeg HTML code toe.
Image
Voeg één of twee afbeeldingen toe. Let op: max 500 kb.
Phone call
Een knop met een telefoonnummer. Drukt men op deze knop, dan kan men direct bellen. In het vak “Phone” vul je het telefoonnummer als volgt in: +31612891289. Bij “Label” staat het je vrij om iets in te vullen.
vCard
Via deze knop download de gebruiker de gegevens direct naar zijn/haar telefoon. Bij het vak “Text” vul je bijvoorbeeld “Download mijn gegevens” in.
Social Links
Bij het onderdeel Social Links kan je (zoals de naam al zegt) links naar social media toevoegen.
Kies een social media kanaal uit de lijst, plak de bijbehorende link er achter en klik op “Add”. Hiermee is een icoon toegevoegd aan jouw Bio Page.
Je kan zelf de positie kiezen. Kies uit Top, Bottom of Off.
Per social media kanaal kan je één link (=icoon) toevoegen. Wil je nou naar meerdere Instagram accounts verwijzen? Maak dan een knop aan via Content – Add Link or Content – Link.
Appearance
Bij het onderdeel Appearance wijzig je het design van jouw Bio Page.
Header Layout
Wijzig de layout van je header.
Themes
Gebruik één van de bestaande thema’s om direct van start te gaan.
Fonts
Kies een font dat bij jou of jouw organisatie past. Ga met de muis over een tekst om te zien welk lettertype het is.
Custom Background
Kies uit drie opties:
- Eén kleur
- Een verloop
- Een afbeelding
Buttons
Bewerk het design van de knoppen.
Let op: alle knoppen hebben dezelfde kleur.
Settings
Hier wijzig je de meta-gegevens en vind je een aantal algemene instellingen.
SEO
Vul hier een Meta Title of Meta Description in en voeg een Meta Image toe.
Settings
Wijzig hier een aantal basisinstellingen.
Een Sub.Link Bio achteraf wijzigen
Jouw Sub.Link Bio is gepubliceerd. Je ziet al jouw gepubliceerde Sub.Link Bio’s staan als je wederom op “Bio Pages” klikt. Wil je een Bio wijzigen? Klik dan op de drie puntjes.
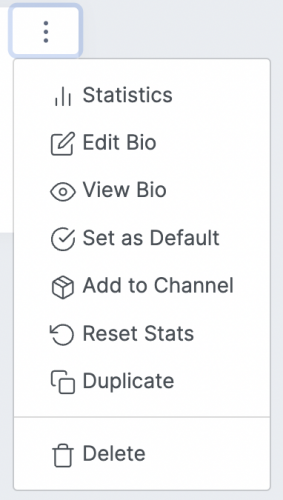
Je kan de volgorde van een knop of tekstvak wijzigen door linksboven op de liggende streepjes te klikken.
Wil je de knop of het vak verwijderen? Klik dan op het kruisje aan de rechterkant. Je zal een melding krijgen of je zeker weet dat je het onderdeel wil verwijderen.
Het delen van jouw digitale visitekaart
Nu je een prachtige Bio page hebt aangemaakt wil je die natuurlijk delen met anderen. Dat kan op veel manieren, die we hieronder bespreken.
Je hebt altijd de url (link) van jouw Bio page nodig, of de QR-code.
Laten we beginnen bij het downloaden van de link en QR-code.
De link en QR-code downloaden van je Bio page
Nadat je de Bio voor het eerste hebt gepubliceerd zal deze zichtbaar zijn op de edit-pagina.
Klik op het info-icoon, links naast de grote groene View Bio knop. Je kan de link direct kopiëren of de QR-code downloaden.
Voor de QR-code heb je de keuze uit de volgende bestandstypen:
- PNG
- SVG
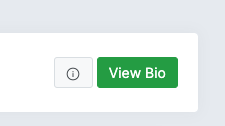
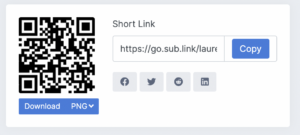
Deel jouw visitekaart op diverse manieren
Met de link en QR-code kan je nu jouw Bio page delen op diverse manieren. Hieronder een aantal ideeën:
Een fysiek visitekaartje
Voeg de QR-code toe aan het ontwerp van je fysieke kaartje.
Scan vanaf jouw telefoon
Maak een afbeelding voor op je telefoon en voeg daar de QR-code aan toe. Hier staat uitgelegd hoe je dit doet in Canva.
Een NFC-card
Op zoek naar een duurzamer alternatief? Gebruik een NFC-card. De gebruiker ’tapt’ zijn/haar telefoon tegen de kaart en de Bio page komt tevoorschijn. Hiervoor heb je de link nodig. Sub.Link kan je hierin ondersteunen, neem contact met ons op.
Handtekening in e-mail
Deel jouw contactgegevens via een link in de e-mailhandtekening.
Airdrop
Deel de link via Airdrop (iPhone gebruikers).
Social media
Deel de link via social media. Tip: zet de link in jouw LinkedIn profiel, zodat bezoekers direct contact met je op kunnen nemen.
LET OP!
Als je de alias achteraf wijzigt, wijzig je daarmee ook de QR-code en link. Heb je een QR-code reeds afgedrukt? Wijzig dan de alias niet meer, anders werkt die QR-code niet meer.